Microsoft Word is currently the most commonly used word processor on the market. We all know how to use it, but there will be a few tricks we are all missing out on...
With that in mind, here are 7 tips to help you get more out of Microsoft Word...
7 Tips For Getting The Most Out Of Microsoft Word
1. Generate Text
Create paragraphs of random text quickly by typing =rand(8,10).
This can be helpful when you want to try out editing or formatting text without having to create any text yourself.
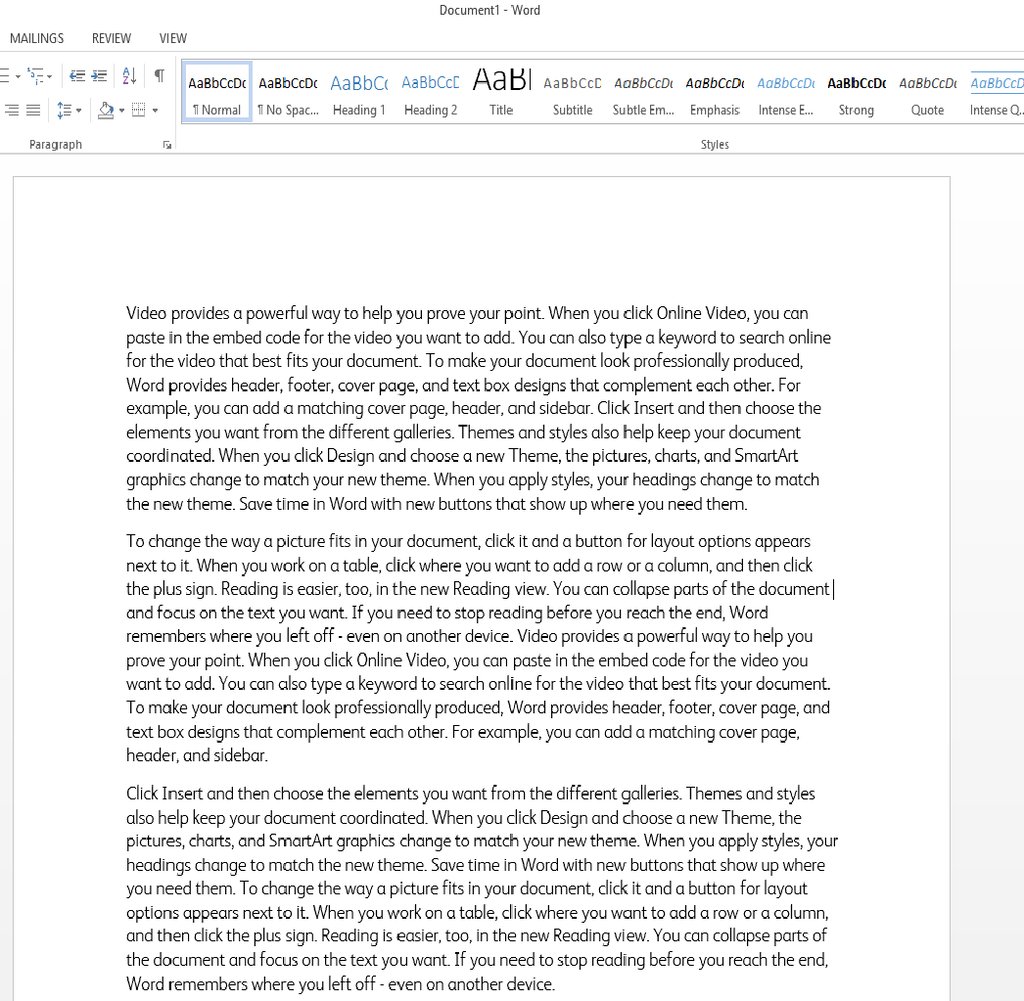
2. Readability Statistics
Ever wanted to know how complex your sentences are? Microsoft Word can tell you!
To enable this setting head to Options then click the Proofing option, make sure 'Check Grammar With Spelling' and 'Show Readability Statistics' boxes are ticked.
On the Mac head to Word > Preferences > Spelling and Grammar.
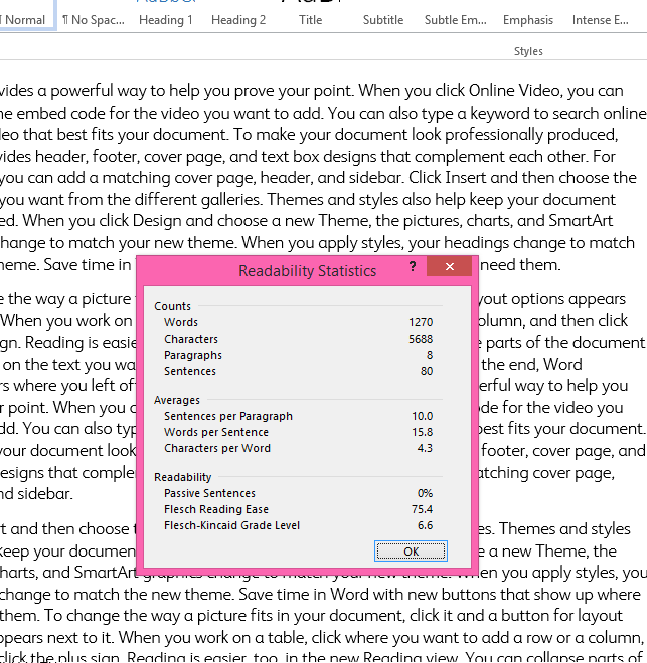
3. Calculator
Microsoft Word lets you add a calculator, so that you can add sums quickly.
Enable this function by clicking on File > Options > Quick Access Toolbar, switch to 'All Commands' and click on 'Calculate Command' to add it to your 'Quick Access Toolbar'.
To use this function simply highlight an equation that is in your document and click the calculator button at the top of the screen and the answer to the sum will appear at the bottom of your screen - ta da!
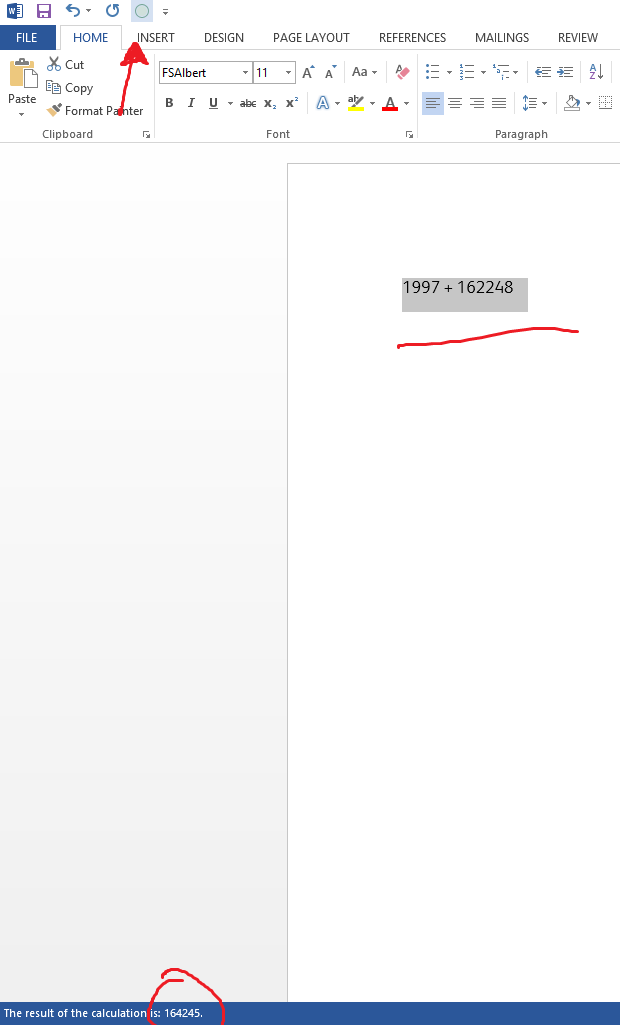
4. One Click Highlight
Highlight a whole sentence with one click by holding down the Ctrl key and clicking on any word in the sentence you want to highlight.
To highlight a sentence on a Mac use the Command key instead of the Ctrl key.
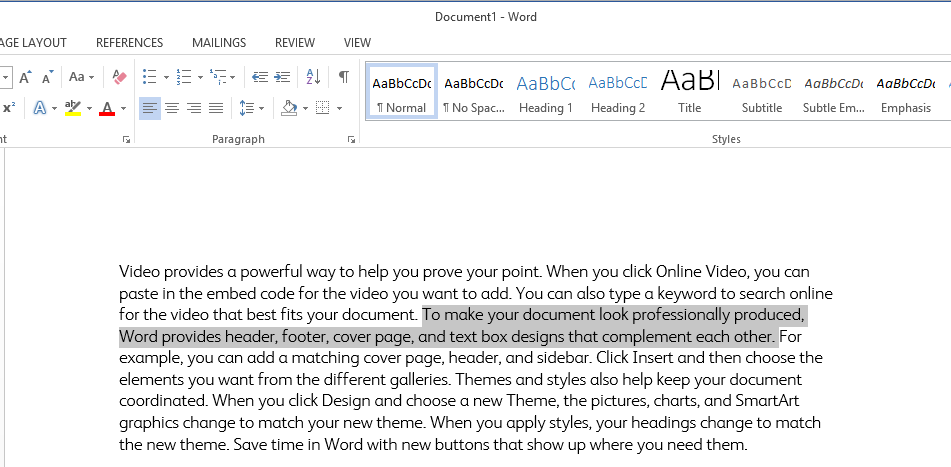
5. Change Capitalisations
By using Microsoft Word you can change the capitalisations of any text by highlighting the text you wish to change.
Click the 'Aa' button, this will bring a drop down menu with the option to make your text sentence case, lower case, UPPERCASE or tOGGLE cASE.
For Mac users click Format > Change Case.
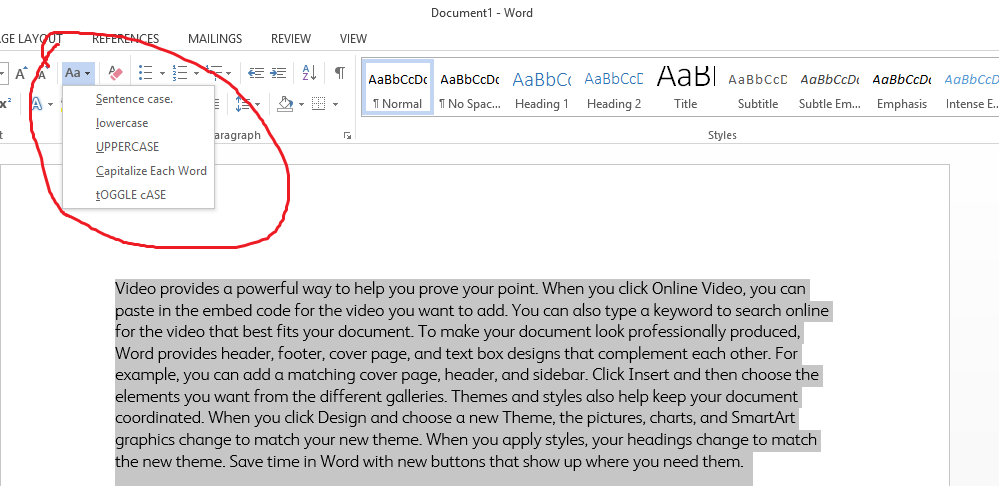
6. Compare Documents
Open two documents side by side with Microsoft Word, click View > Window > View Side By Side > Arrange All.
Press 'Synchronous Scrolling' if you wish to scroll through both documents at the time.
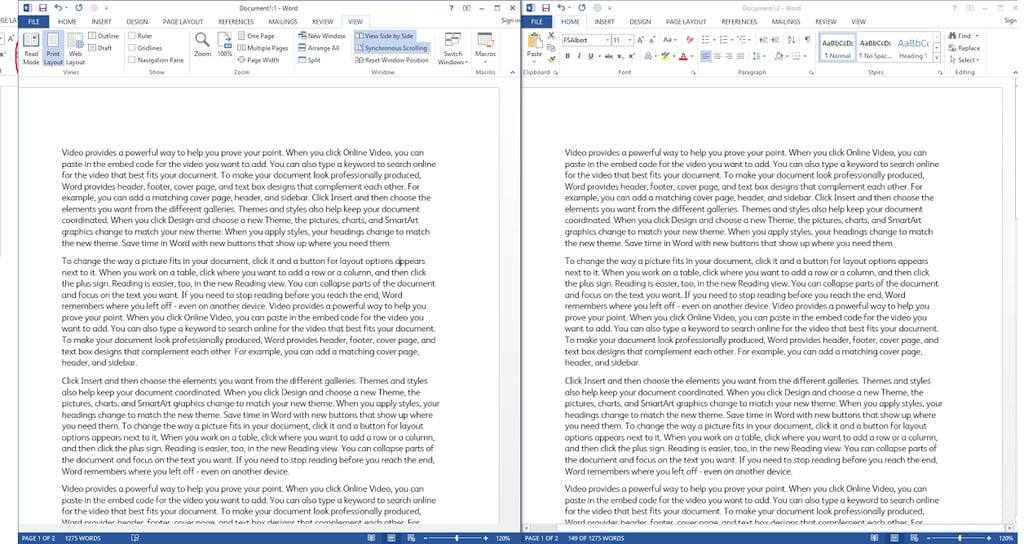
7. Editing Hotspots
Want to miss out the text you have recently edited in a documents, press Shift + F5. This will allow you to miss out parts of your document that you have recently edited, it will even remember where you were editing last when open a saved document.
What's next?
Now you have a few tricks up your sleeve for the next time you use Microsoft Word! If you are interested in learning more about Microsoft's other software check out our other blogs in the series, coming soon!
If you have any questions about the topics of this blog or content marketing, please call our team on 0845 838 7517.